Bilgisayarınız ihtiyacınız olan programları çalıştırma konusunda yetersiz kalıyor olabilir. Böyle bir durumda ilk aklımıza gelen kesinlikle donanımsal yetersizlik olduğu fakat mevcut donanımla daha iyi performans elde etmemiz mümkün.
Siz de Lumion’da yavaşlık olmasından şikayetçiyseniz ya da daha iyi performans elde etmek istiyorsanız bu dokümandaki adımları mutlaka uygulayın.
İlk olarak bilgisayarımızın performansını artıracak sürücülere bakalım. Donanımsal parçaların birbiriyle ve yazılımlarla uyumluluğunu sürücüler sağlıyor. Kullandığınız program daha yeni bir sürücüye ihtiyaç duyabilir ya da donanımın programlarla uyumluluğu değişkenlik göstermiş olabilir. Kısacası bilgisayarımızın tüm güncellemelerini zamanında yapmak bizim için oldukça önemlidir.
Gelin nasıl yapacağımıza bakalım.
- Arama çubuğuna ‘’Güncelleştirmeleri denetle’’ yazarak aratabilirsiniz.

- Güncelleştirmeleri denetleyin tuşunu kullanarak eksik güncelleştirmeniz varsa yüklemeyi seçiniz.
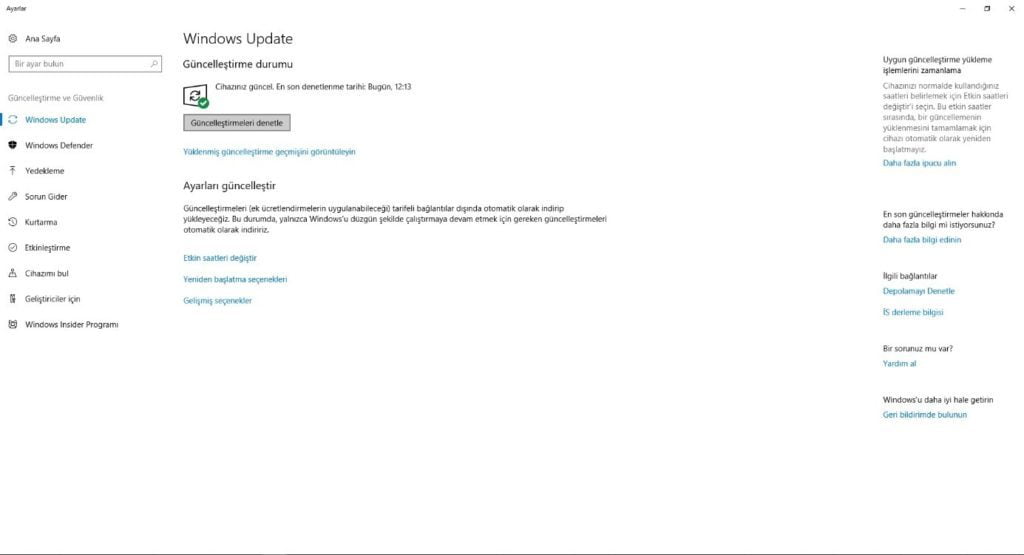
- Ekran kartı sürücüsünü güncelleme

- Ekran kartınızın modelini ve sürücüyü bulmak için. Masaüstünde sağ tık yaparak Nvidia denetim masasını başlatın.

- Ekran kartı güncellemesi sonrasında verimli bir çalışma için: 3D Ayarların yönetilmesi/Program ayarları bölümünden Lumion’u yüksek performanslı işlemciyle NVDIA işlemcisi ile çalıştır kısmını işaretleyerek kapatabilirsiniz.

Bu güncellemeler bilgisayarımızın ve Lumion’un daha stabil ve performanslı çalışmasını sağlayacaktır.
- Denetim Masası\Donanım ve Ses\Güç Seçenekleri\Güç planı oluştur.
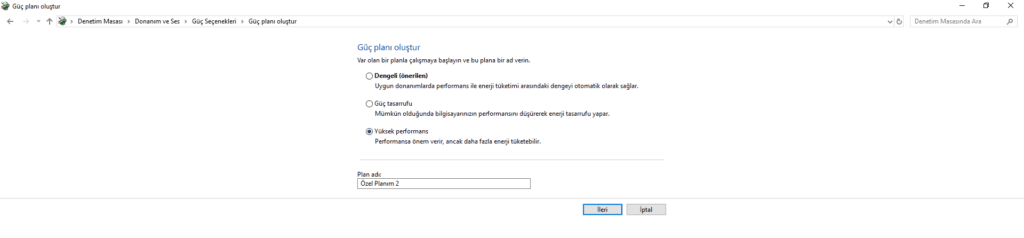
Yüksek performansı seçerek yeni güç planı oluşturmalısınız.
Şimdiye kadar yaptığımız tüm bu aşamalar bilgisayarımızın daha stabil çalışmasını sağlar ve performansı artırır. Şimdi ise Lumion içerisinde neler yapabiliriz ona bakalım.
Projenin olgunlaşmasıyla beraber sahnedeki detayla oldukça yoğunlaşıyor ve haliyle dosya boyutları çok büyük hale geliyor, belki de çalışamayacağımız hale geliyor. İşte tam da bu noktada, çalışırken editörün daha akıcı olmasını sağlayacak tavsiyelerimiz var.
Lumion sahnenizin akıcılığını sağ üst köşede yer alan kutucuk içerisinden kontrol edebilirsiniz.

Burada projede kullanılan ağaç sayıları ve 3B Nokta sayısı gibi değerleri görüyoruz. Fakat bizim için hızı belirleyen değer FPS miktarıdır. FPS miktarımız ne kadar yüksekse bu bizim için o kadar iyi olacaktır. Projeye ilk başladığımızda bu değer yüksek olsa da sahneye gelen modeller ve objelerle beraber düşmeye başlayacaktır. Kritik seviyelere düştüğünde kırmızı olarak uyarı verecektir.

Gelin şimdide FPS değerini nasıl yukarı taşıyabileceğimize bakalım.
Sağ alt köşede yer alan Ayarlar’a gelelim.
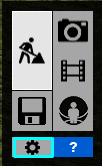
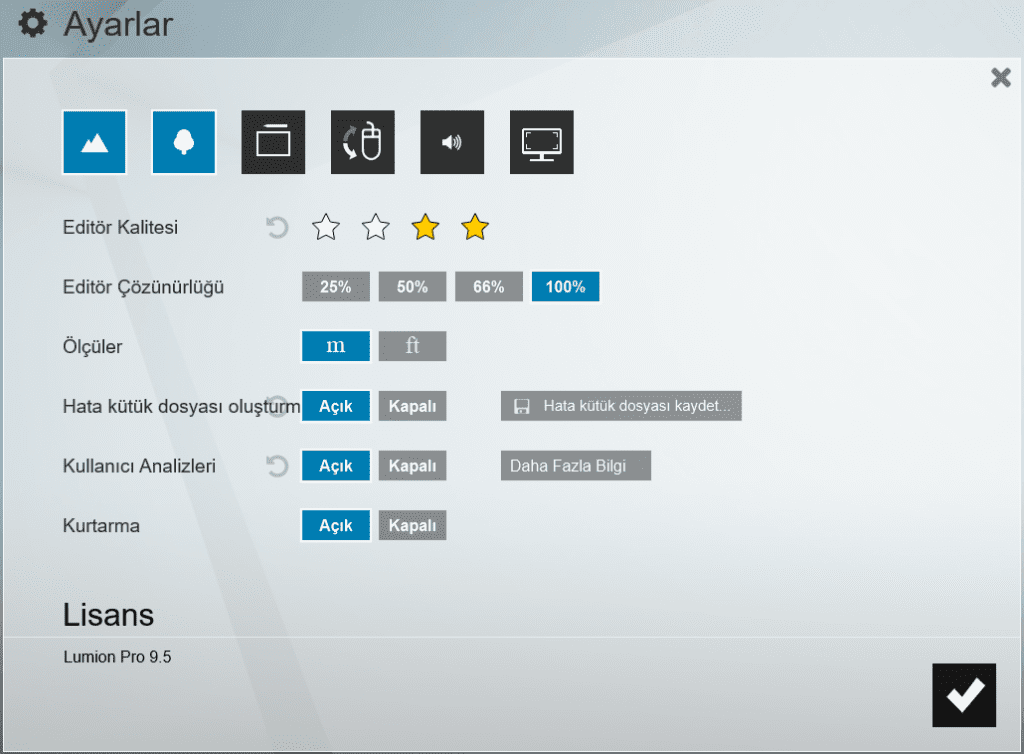
Şimdi de ayarlarda yer alan seçenekleri nasıl yöneteceğimize bakalım.
Burada yaptığımız tüm değişiklikler editör modunu etkiler. Render sonuçlarını kesinlikle değiştirmez.

Arazinin detaylarını gizlememizi sağlar.
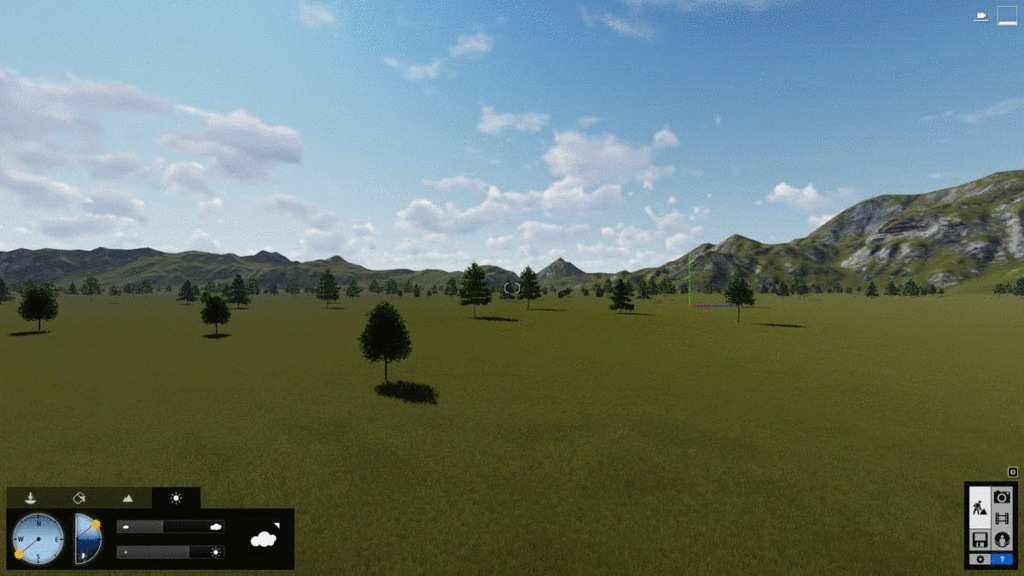

Ağaçların detaylarını gizlememizi sağlar.
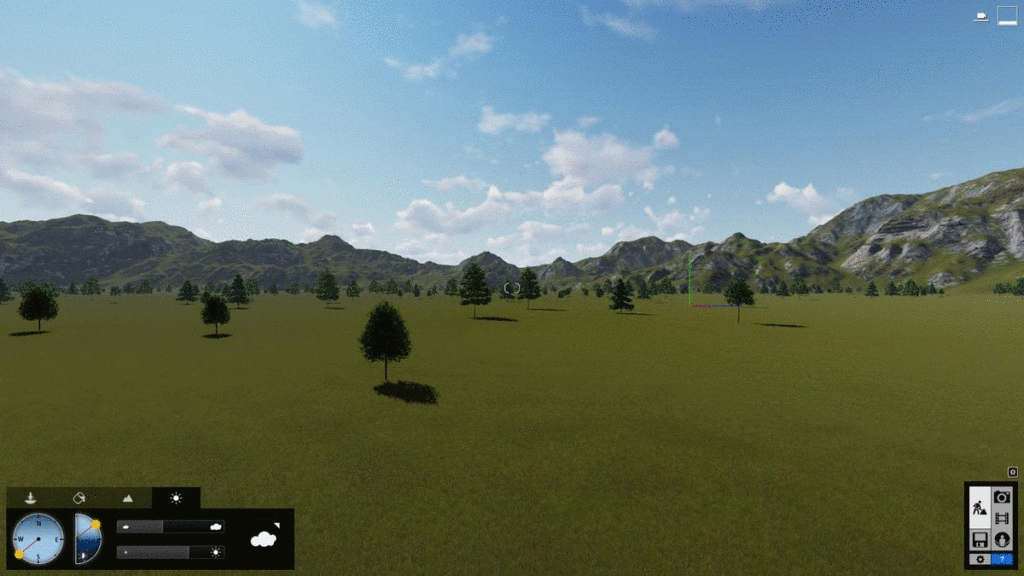

Oluşturma modunda efektlerin etkilerini gizlememizi sağlar.

F1: Editör Kalitesi:1 Yıldız (Düşük Kalitede Arazi. Gölgeler ve Bazı Efektler Olmadan)
F2: Editör Kalitesi:2 Yıldız (Düşük Kalite Arazi. Gölgeler ve OmniShadows Kapalı)
F3: Editör Kalitesi:3 Yıldız (Düşük Kalitede Arazi. Gölgeler Olmadan)
F4: Editör Kalitesi:4 Yıldız (Her şey açık)

Ekranın çözünürlüğünü düşürmemizi sağlar.
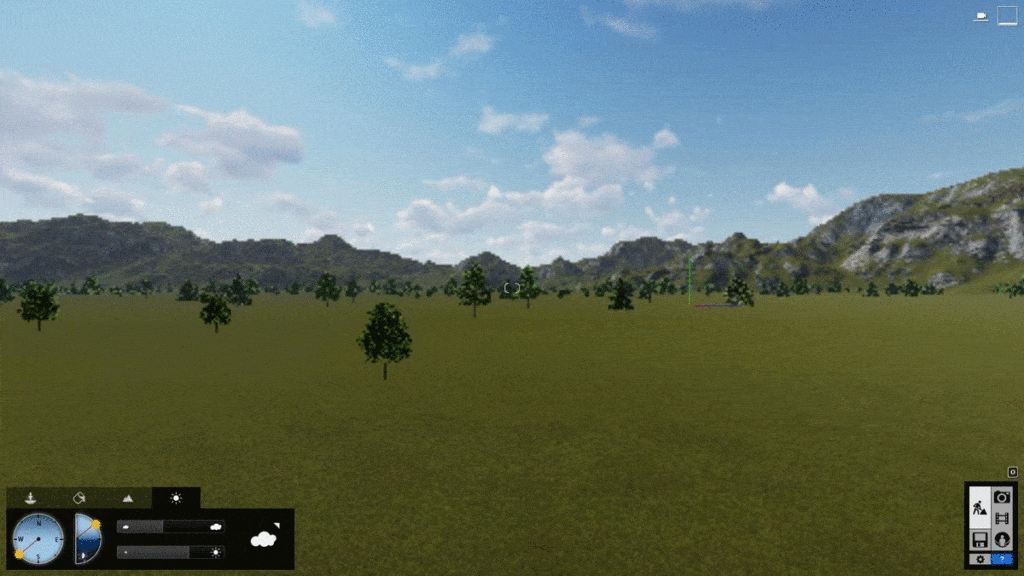
Yapmış olduğumuz bu ayarlar sayesinde FPS miktarı alttaki gibi değişecek.
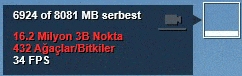
Artık Lumion’da çok daha hızlı çalışabilirsiniz ve daha hızlı render alabilirsiniz.
İpuçları
Tüm bu ayarlara ek olarak yavaşlık ve kasmaların nedeni modelleriniz ya da malzeme tercihleriniz olabilir.
1- Modelimin detay seviyesini nasıl düşürebilirim?
2- Malzeme kaplamalarını yaptıktan sonra Lumion neden yavaşlar?
- 3B Çimen ve Kürk gibi malzemeleri çok büyük alanlara uygularsanız detay seviyesi arttığı için Lumion yavaşlar. Böyle bir durumla karşı karşıya kaldığınızda sadece kamera açılarına yakın yüzeylere 3B Çimen malzemelerini uygulayıp olası hataları önleyebilirsiniz.
- Çok yüksek çözünürlükte dokuları kullanmak Lumion’un tıklamalarda gecikme yaşamasına neden olabilir. Örneğin; dışarıdan yüklediğiniz .mp4 ya da 16K çözünürlükteki malzemeler.



