SketchUp; analizlerimizden öğrendiğimiz üzere, 3D baskı için en popüler 3D modelleme ve tasarım programlarından biridir. Ancak, 3D baskı için bir SketchUp modeli hazırlamak biraz zor olabilir. İşte bu yüzden SketchUp tasarımınızı 3D yazdırılabilir hale getirmek için 10 basit ama etkili ipucu ve püf noktası listesi hazırladık. SketchUp Pro’yu ücretsiz denemek için tıklayın.
1. Şablonunuzu Milimetre veya İnç olarak ayarlayın.
Başlamadan önce yapacağınız bazı basit tıklamalar hayatınızı kolaylaştıracaktır: SketchUp şablonunuzu metrik veya İngiliz ölçü birimlerine ayarlamak isteyebilirsiniz. Bu şekilde, modelinizin baskı boyutunu daha sonra yeniden ölçeklendirmeniz gerekmez. Şablonu, Window > Preferences > Template’e tıklayarak ve ‘3D Printing – Milimeters’ veya ‘3D Printing – Inches ‘i seçerek değiştirebilirsiniz.

2. SketchUp STL Uzantısını Kurun
Genellikle 3D modelinizi SketchUp dosyası (SKP) olarak kaydedebilirsiniz. Çevrimiçi 3D yazdırma hizmetimiz bu dosyaları kabul etse de, SketchUp’ın ücretsiz STL uzantısını almak isteyebilirsiniz. STL dosya formatı, 3D baskı topluluğunda en yaygın kullanılan formattır ve tasarımınızı başka bir yazılımda paylaşmayı, yazdırmayı ve düzenlemeyi kolaylaştıracaktır.
SketchUp STL uzantısı yüklendiğinde, modelinizi bir STL dosyası olarak dışa aktarabilirsiniz. Dışa aktarırken şablonunuzda seçtiğiniz birim türünü (milimetre veya inç) seçtiğinizden emin olun ve dosyanızın boyutunu küçültmek için ikili dosya biçimini seçin.

3. Kağıt İnceliğinde Yüzeylerden Kaçının ve Duvar Kalınlıklarını Ayarlayın
SketchUp modelinizi yazdırılabilir hale getirmek için her yüzeyin bir et kalınlığına sahip olduğundan emin olmanız gerekir. Bir duvar kalınlığı ayarlamadan, bir 3D yazıcı, parçanızı ne kadar kalın veya ne kadar ince basması gerektiği hakkında hiçbir bilgiye sahip değildir.
Aşağıdaki resim, kağıt inceliğinde yüzeylere sahip bir modeli (yazdırılamaz, solda) ve kalın duvarlı katı bir nesneyi (yazdırılabilir, sağda) göstermektedir. Duvarlarınızın tam olarak ne kadar kalın olması gerektiği hakkında daha fazla bilgi edinmek istiyorsanız, bu blog yazısını mutlaka okuyun.

4. Modelinizi Su Geçirmez Yapın (Manifold)
Yazdırılabilir bir modelin yüzeyinde herhangi bir delik bulunmamalıdır. Kendinize şu soruyu sorun: Modelimin içine su koysaydım, dışarı akar mıydı? Bu durumda, bu delikleri bulmanız ve kapatmanız gerekir. Bu, SketchUp’ta 3B yazdırılabilir modeller oluşturmanın en zor kısımlarından biridir.
Aşağıdaki tasarım su geçirmez olmayan bir model örneğidir. Yüzeyinde büyük bir delik olduğunu açıkça görebilirsiniz.

Bu açıklık kapatıldığında (örneğin yeni çizgiler çizerek), SketchUp nesnenin içinin tek parça olduğunu ve yazıcı için hazır olduğunu anlar! Aşağıda bu şekilde bir su geçirmez (ayrıca manifold olarak da anılır) nesne görebilirsiniz.

5. İç Kısımda Üst Üste Gelmelerden Kaçının.
Modelinizin sürekli bir “dış kabuğu” olması gerektiğinden, tasarımınızdaki kesişmeler ve duvarlar hayatınızı zorlaştırabilir. Bu nedenle modelinizi önce 2 boyutlu bir uzayda düşünmek mantıklıdır.
Aşağıdaki durumda, obje içinde kağıt inceliğinde duvarlar olacağından, soldaki şekil 3 boyutlu bir objeye dönüştürüldükten sonra yazdırılamaz. Bununla birlikte, sağdaki şeklin, yalnızca bir “kabuğu” olacağından, 3D objeye dönüştürüldükten sonra yazdırılması sorun olmayacaktır. İçeride kağıt inceliğinde duvarlar yoktur. Daha sonra bir dış kabuk oluşturmanın otomatik yolunu inceleyeceğiz.
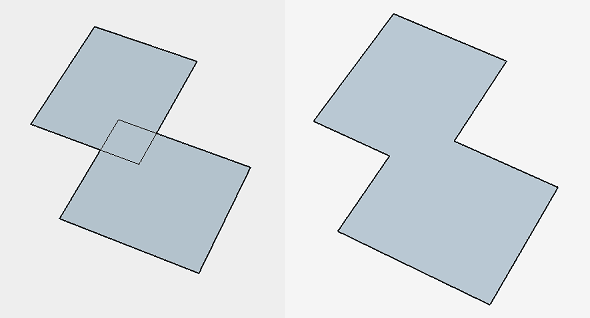
6. Modelinizin Tek Parça(Solid) Olup Olmadığını Kontrol Edin
Sürekli dış yüzeye sahip su geçirmez modeller oluşturmak bazen zor olabilir. Neyse ki SketchUp, herhangi bir hata yapıp yapmadığınızı kontrol etmenizi sağlar.
İşte nasıl çalıştığı:
- Seçim aracıyla modelinize üç kez tıklayın (bu, her şeyi seçecektir).
- Nesnenize sağ tıklayın ve ‘Make Group’ seçeneğini seçin.
- Nesnenize tekrar sağ tıklayın ve ‘Entity Info’yu seçin.
Delikli (su geçirmez olmayan) ve iç kesişimli (tek kabukta olmayan) bir nesne tasarladıysanız, Entity Info penceresi “Group” diyecektir. Bu, modelinizin yazdırılabilir olmadığı ve tekrar kontrol etmeniz gerektiği anlamına gelir. Bileşenleri yeniden düzenlemek için üzerine sağ tıklayın ve ‘Explode’u seçin.

Tek bir kabukta su geçirmez bir model tasarladıysanız, Entity Info penceresi ‘Solid Group’ diyecektir ve ardından modelinizin 3D yazdırılmaya hazır olduğunu anlayabilirsiniz (sonraki adımlarda bunu nasıl düzelteceğinizi anlatacağız).

7. ‘Hide Tool’ ve ‘X-ray Mode’ ile Modelinizin İçine Bakın
Modelinize dışarıdan bakmak, içinin sizin için bir ‘kara kutu’ gibidir. Bununla birlikte, modelinizin içinde bile, nesnenizi yazdırılamaz hale getirecek birçok modelleme hatası olabilir. Aşağıdaki örnekte, ‘Entity Info’ penceresi nesnenin katı olmadığını gösterir.
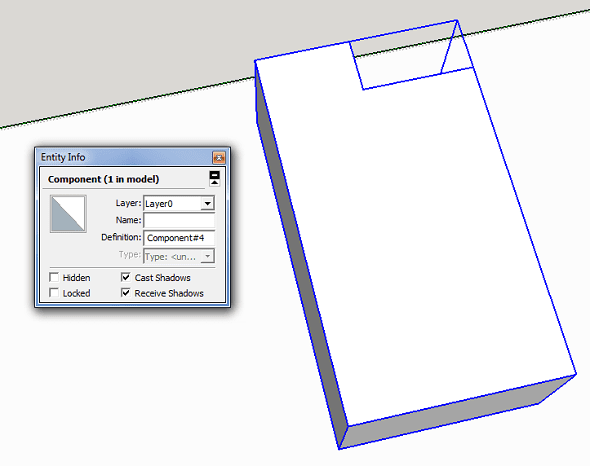
Dışarıdan sağlam göründüğü için içeride neler olup bittiğine bakmak mantıklı. Gizlemek istediğiniz yüzeyi seçin ve “Edit”> “Hide”i seçin. Ve işte: Sorun yaratan hatayı bulabilirsiniz. Alternatif olarak, ‘View’> ‘Face Style’> ‘X-Ray’ üzerine tıklayarak röntgen moduna geçebilirsiniz.
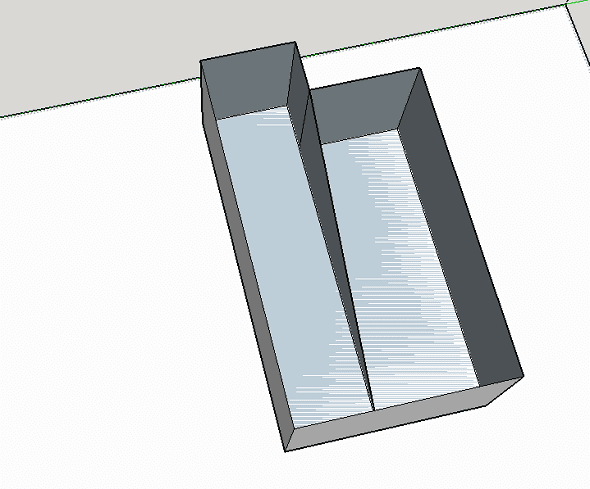
8. Bir ‘Dış Kabuk’ oluşturun
Üst üste gelen objelere sahip tasarımların 3D yazıcılar için sorun yarattığına daha önce değinmiştik. İyi haber: Üst üste binen objelerin etrafında bir “dış kabuk” oluşturmak ve tüm iç örtüşen parçaları silmek için otomatik bir çözüm var.
Başlangıç olarak, bu iki katı bloğa sahibiz. Bu blokların her biri ayrı ayrı “gruplandırıldı” (Select> Right Click> Make Group). Ayrıca işleri kolaylaştırmak için X-Ray görüntüsünü seçtik.
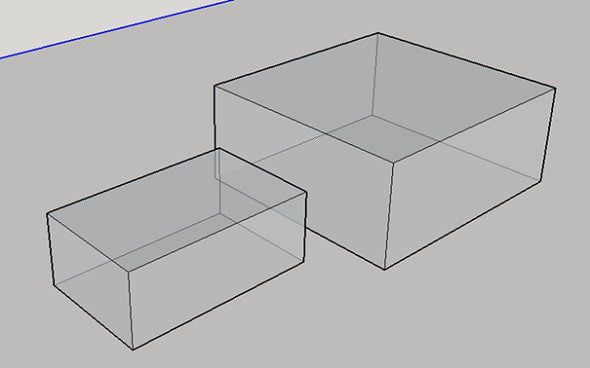
Daha sonra bir bloğu diğerinin içine taşırız. Şimdi bu nesnenin iç kısmında çakışan alanlarımız var.

Bunlardan kurtulmak için bir blok seçiyoruz, ‘Tools’a tıklıyoruz ve ‘Outer Shell’i seçiyoruz.
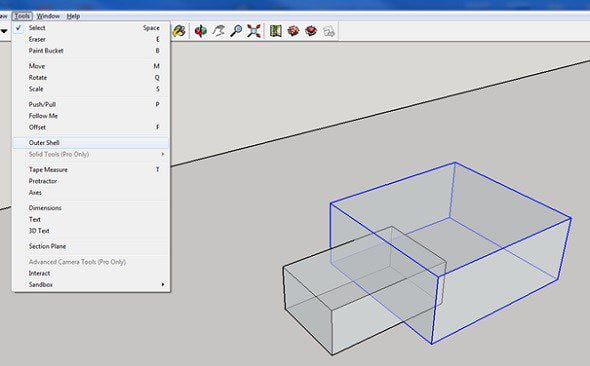
Yapılacak son şey ikinci bloğa tıklamaktır. SketchUp, bu bloklardan otomatik olarak bir katı grup oluşturdu. Gördüğünüz gibi, içeride çakışan parçalar gitti. Sonuç, 3D basılmaya hazır yeni bir katı obje!
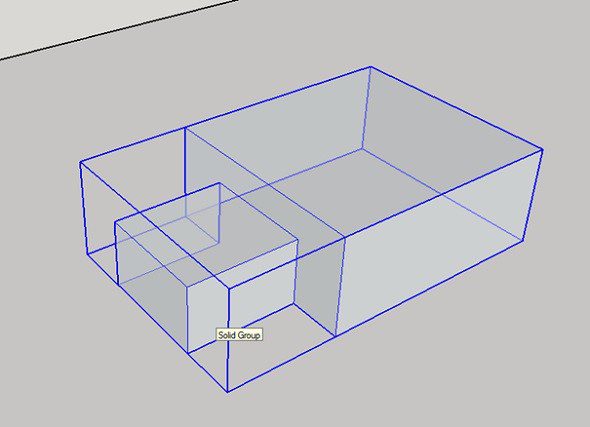
9. Ters Yüzeyleri Düzeltme
Ortaya çıkabilecek başka bir sorun, içe dönük veya ters yüzeylerdir. Bu, modelinizin bir yüzeyinin yanlış yöne baktığı anlamına gelir (bu, tipik olarak, nesnenin dışı yerine içine baktığı anlamına gelir). Bu yüzeyler otomatik olarak açık mavi renkle renklendirilir.
Bunu düzeltmek için içe bakan yüzeye sağ tıklayın ve ‘Reverse Faces’i seçin. Bunun bir örneğini aşağıdaki resimde görebilirsiniz (solda). Sağda, nesneyi olması gerektiği gibi görebilirsiniz: tüm yüzeyler yine dışarıyı gösteriyor.

10. Düzgün Eğriler Elde Etmek için Daire/Yay Segmentlerini Artırın
SketchUp, görsel sunumunda yayları ve daireleri “pürüzsüzleştirir”. Daireler SketchUp’ta mükemmel bir şekilde küresel görünse de, aslında sadece 24 kenardan oluşurlar. Bu kenarları görmek için ‘View’ > ‘Hidden Geometry’e tıklayın. Bu daire yazdırılırken oldukça kenarlı çıkabilir.
Yay veya eğri aracını seçtiğinizde, SketchUp size sağ alt köşede varsayılan kenar sayısını gösterecektir. Daha sonra kenar sayısını artırmak için daha yüksek bir sayı girebilirsiniz. ‘Enter’ tuşuna basarak girişinizi doğrulayın ve ardından yay veya dairenizi çizin.
Aşağıdaki resim, varsayılan 24 kenar (sol) ve 150 kenar (sağ) arasındaki bir karşılaştırmayı göstermektedir.
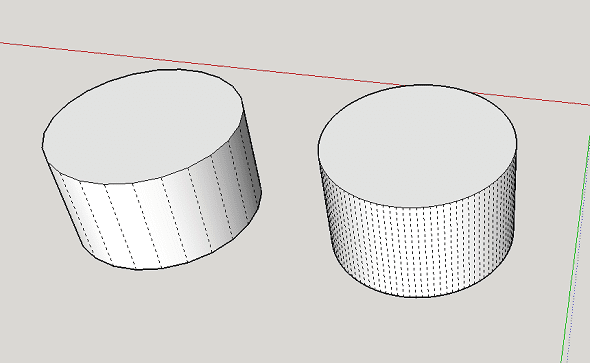
Bonus: Otomatik Dosya Sabitleme ve Hazırlama
Bazen sorunlar küçük olabilir ve gözümüzden kaçabilir. Solid Inspector 2 gibi sorunları otomatik olarak bulan ve size gösteren SketchUp uzantıları vardır. Bir group veya component seçin ve tek parça(solid) olmasını neyin engelleyebileceğinin bir analizi için Solid Inspector aracını etkinleştirin.
Başka bir kullanışlı eklenti CleanUp 3‘tür. SketchUp modelinizi, “Erase Hidden Geometry” ve “Erase Duplicate Fcaes” gibi kullanışlı araçlarla temizlemenize ve optimize etmenize olanak tanır.
Ayrıca SketchUp, Materialise tarafından geliştirilen 3D Warehouse‘a harika bir özellik ekledi.
3D Warehouse’a bir model yüklerken, modelleme hatalarının anında düzeltilmesi için “Bunun 3D yazdırılabilir olmasını istiyorum” düğmesini (aşağıdaki videoya bakın) işaretleyebilirsiniz. Bu araç, 3D modelinizi su geçirmez hale getirecek ve onu bir STL dosyası olarak indirmenize izin verecektir. Biraz daha az doğru sonuçlara yol açsa da, yazdırılabilir bir dosya almanın çok hızlı bir yoludur. Bu nedenle, zamanınızı ve emeğinizi kurtaracak kullanımı kolay bir araç arıyorsanız (dosya sorunlarını aramanıza gerek yok, yorucu düzeltme oturumlarına gerek yok), bu araç tam size göre.
Bonus 2: Yüksek Kaliteli 3D Baskınızı Elde Etme
İpuçlarımızı ve püf noktalarımızın adımlarını takip etmeyi ve yazdırılabilir bir SketchUp dosyası oluşturmayı başardınız mı? Yazıcılarımıza göndermek için SketchUp 3D Print Service eklentisini indirin. Alternatif olarak modellerinizi buraya yükleyebilir ve yüzlerce malzeme seçeneği arasından seçim yapabilirsiniz.

-
 SketchUp Pro₺ 13.307,27 + KDV
SketchUp Pro₺ 13.307,27 + KDV -
 SketchUp Studio₺ 28.598,77 + KDV
SketchUp Studio₺ 28.598,77 + KDV -
 SketchUp Öğrenci ve Eğitmen Lisansı₺ 2.150,00 + KDV
SketchUp Öğrenci ve Eğitmen Lisansı₺ 2.150,00 + KDV






